
В первые дни использования Интернета я подсел на Youtube. Настолько, что я смотрел каждый трейлер моих любимых фильмов и игр. В какой-то момент мне пришла в голову идея скачать эти трейлеры, изменить порядок клипов и сделать свой собственный монтаж. Я завел канал на Youtube, а остальное уже история.
Но я никогда не считал это чем-то большим, чем хобби. И из-за моей карьеры разработчика программного обеспечения я не прикасался к инструментам редактирования в течение многих лет, пока два месяца назад меня не попросили провести прямую трансляцию игрового турнира.
Откопал прошлое, накрутил стрим, а потом решил написать статью, как можно сделать так же. Сегодня я собираюсь научить вас, какие инструменты использовать для создания, редактирования и обмена видеоконтентом с остальным миром.
Идея
Давайте начнем с нескольких вариантов использования, в которых вы хотели бы использовать этот набор навыков:
- Изменить порядок фотографий в альбоме и включить фоновую музыку
- Возьмите сцену из вашего любимого фильма или шоу и внесите собственные изменения
- Презентация в прямом эфире
- Создание руководств
- Сделайте монтаж игры, в которую вы играете
Возможности поистине безграничны.

Инструменты захвата
Во-первых, мы начинаем с захвата. Я очень мало знаю о камерах, так что давайте окунемся в мир программного обеспечения.
Сделать скриншот
Иногда вам нужно запечатлеть то, что происходит перед вами, например, записать презентацию, учебник или демонстрацию. Вот приложения, которые вы можете использовать для записи видео прямо на рабочем столе:
- ОБС
- Бандикам
- Средство записи экрана Windows и т. д.

Захват аудио
Любой инструмент, используемый для записи экрана, также может записывать голос, но вы всегда можете записывать звук отдельно, используя:
- Мужество
- Диктофон Windows и т.д.
Захват в игре
Каждый геймер знает, что частота кадров очень важна, а запись одновременно с игрой может снизить FPS и испортить впечатление.
Чтобы избежать этого, если возможно, используйте программное обеспечение для записи демо в игре, чтобы снимать во время игры. Это позволит сохранить FPS. Затем воспроизведите демонстрацию и затем запишите/экспортируйте в видео.

В противном случае используйте способ записи экрана по умолчанию. Откройте приложение и настройте качество записи в соответствии с возможностями вашего компьютера. Если это замедляет вашу игру, снимайте в более низком качестве.
Вот приложения, которые можно использовать для записи игрового процесса:
- фрапс
- Нвидиа Шэдоуплей
- AMD ReLive
- Бандикам
- ОБС
- Средство записи экрана Windows
Сделать снимок экрана
Часто достаточно просто картинки. Вы по-прежнему можете использовать клавишу печати экрана на клавиатуре, но для точного захвата части экрана и изменения ее на лету я предлагаю:
- Snip & Sketch (расширение Snipping Tool для Windows)
- Лайтшот
- ПоделитьсяX
- Бандикам

Инструменты для редактирования видео
Теперь, когда у нас есть видео, пришло время изменить его, например, добавить точки обрезки, разделить, замедлить, добавить переходы, анимацию, ключевые кадры, применить визуальные эффекты, наложения, добавить и анимировать текст, настроить звук, предварительный просмотр и рендеринг.

Существует множество вариантов рендеринга для разных разрешений и разного качества рендеринга. Некоторые приложения позволяют использовать шаблоны и плагины, созданные другими, которые расширяют ваш арсенал.
Инструменты редактирования:
- Сони Вегас
- Adobe Премьера
- Киностудия Windows
- Microsoft Office PowerPoint
- Фотошоп
Подождите секунду, Powerpoint и Photoshop?
Если вы любите создавать презентации, вы можете использовать PowerPoint для создания быстрых и простых видеороликов. Настройте несколько слайдов, добавьте переходы и анимацию, а затем сохраните презентацию как видео.
Photoshop, с другой стороны, имеет функцию временной шкалы, которая служит утилитой редактирования.
Конвертация видео
Возможно, вы записали видео или звук только для того, чтобы позже узнать, что программное обеспечение для редактирования не поддерживает их. Некоторым приложениям требуются очень специфические форматы файлов.
Одним из инструментов, который я использовал для такой работы, является Total Video Converter, который поддерживает несколько форматов видео, GIF-файлы, экспорт звука из видео и многое другое.
Если вы используете проигрыватель VLC для просмотра видео, возможно, вы не знали, что в нем есть встроенный видеоконвертер. Он не такой сложный, как предыдущий, но работает.

Редактирование аудио
Когда дело доходит до редактирования аудио, первое, что приходит на ум, — это VirtualDJ. Бесплатное, очень подробное программное обеспечение, которое позволяет вам формировать звук так, как вам нравится.
Это не значит, что вы не можете изменить звук в видеоредакторе. Просто музыкальный редактор лучше справляется с различными эффектами вроде хоруса, дисторшна, панорамирования, эха и т.д.
И есть куча эффектов, которые вы можете скачать, которые сделали другие.

Переходя от звука к голосу, я рекомендую Audacity. Бесплатный профессиональный аудиоредактор, позволяющий на лету записывать и изменять звук, например уменьшение фоновых шумов, дыхания и т. д.

Одна картинка стоит тысячи слов
Каждое видео должно иметь хорошую миниатюру.
Экспериментируйте с инструментами. Создайте что-то привлекательное и интригующее, что будет выделяться.
Здесь вы создаете и корректируете свой образ.
Добавляйте и удаляйте, зеркально отображайте и перемещайте объекты. Меняйте цвета, яркость, размытие и применяйте другие эффекты. Обрезка, кадрирование, масштабирование, объединение изображений, удаление фона и т. д. И, наконец, рендеринг.
Инструменты торговли:
- Adobe Photoshop
- Магикс
- GIMP
- Силовая установка
- Пиксель и др.
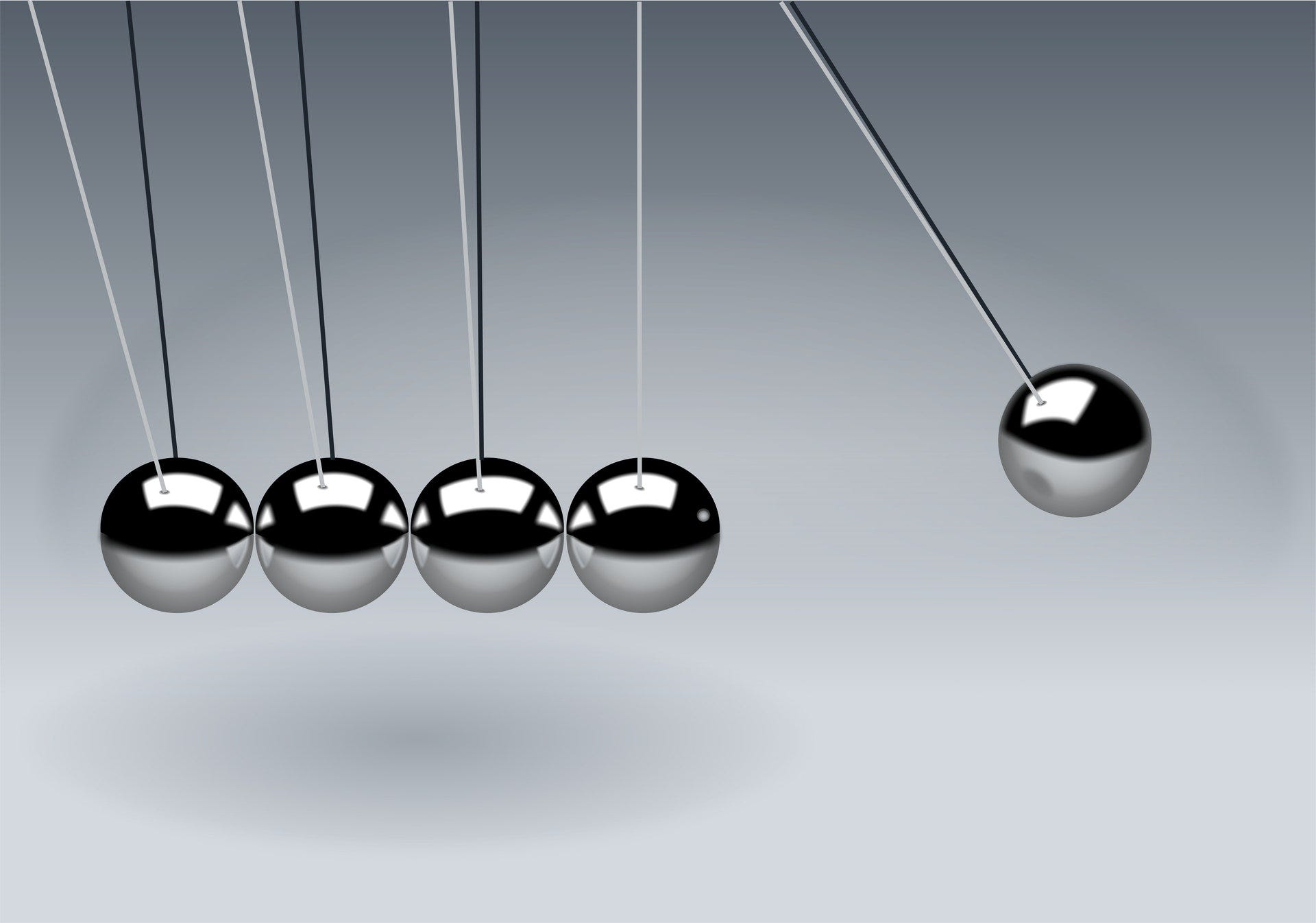
Анимации
Если вы занимаетесь созданием мультфильмов или просто хотите оживить свои рисунки, вы можете использовать такие инструменты, чтобы добиться того же:
- Адоб Анимейт и Фотошоп
- Движение SketchBook
- Карандаш2D
Для 3D-моделирования и анимации кинотеатров есть несколько популярных вариантов:
- Блендер
- Майя
- 3д Макс
- Кинотеатр 4D
- Адобе Афтер Эффекты
Я не тратил слишком много времени на изучение анимации, но она выглядит так круто, что я очень хочу попробовать.
Игровая анимация
Представьте, что вы можете экспортировать активы из своей игры, такие как карты, модели персонажей и демонстрационные файлы, в программу, а затем изменять эти активы, создавать и обновлять сцены, добавлять новые анимации и визуализировать их как видео. Все это возможно, и вот некоторые из инструментов для этого:
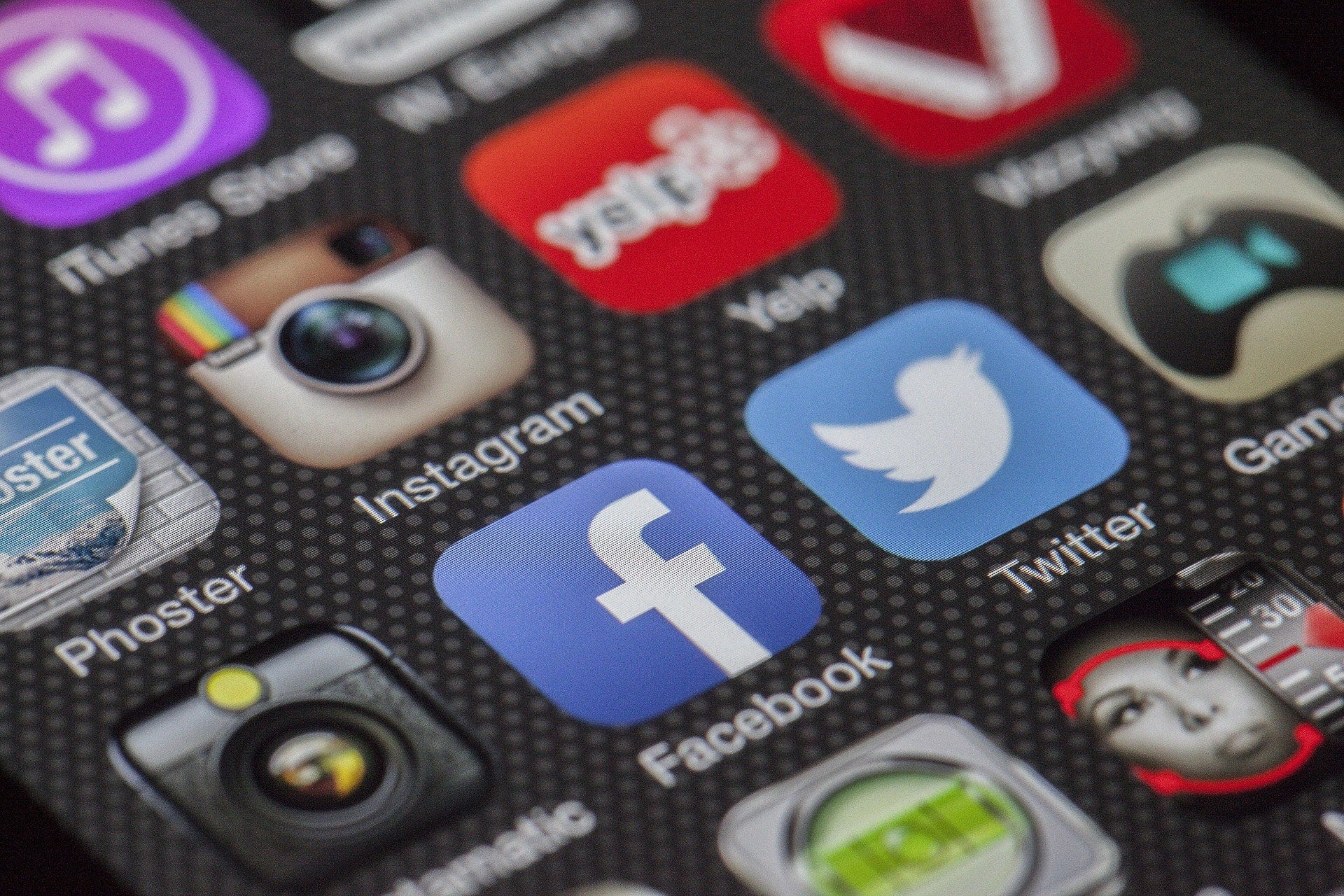
Онлайн-инструменты
В Google Chrome есть расширение под названием Слайды. Это инструмент для создания презентаций, похожий на Powerpoint, совершенно бесплатный, и вам не нужно ничего устанавливать для его использования. Ваши презентации будут храниться на Google Диске.
Для редактирования видео вы можете использовать онлайн-редактор видео Veed.
Photopea — это мощь Photoshop в браузере. Он имеет большинство тех же инструментов, и макет почти точно такой же. Но если вы ищете инструмент для создания более простых вещей, таких как миниатюры для ваших видео, Canva — это то, что вам нужно.
Один сайт, на котором я использую ресурсы из своих статей, — это Pexels. У них есть тысячи бесплатных изображений без авторских прав, которые каждый может скачать.
Говоря об онлайн-активах, вы можете бесплатно скачать шрифты на таких сайтах, как:
Чтобы получить звук для своего видео, найдите саундтрек в Интернете, свяжитесь с создателем и заключите сделку. В противном случае вы можете использовать Youtube Studio, чтобы получить множество бесплатных песен без авторских прав, которые каждый может использовать в своих видео.
Есть также несколько каналов Youtube, которые публикуют музыку без авторских прав:
Наконец, вы можете сжимать и конвертировать файлы онлайн, используя:

Поделитесь своей работой с аудиторией
После завершения рендеринга пришло время загрузить ваше произведение искусства в Интернет.
Загрузить видео на Youtube
Во-первых, вам нужно иметь аккаунт на Youtube. Создав его, начните с нажатия кнопки Камера в правом верхнем углу, выберите Загрузить видео, а затем перетащите видео, которое хотите загрузить.

Это приведет вас к экрану настройки с четырьмя вкладками.
- На первой вкладке вы описываете, о чем ваше видео, устанавливаете миниатюру, добавляете теги, устанавливаете возрастные ограничения, выбираете, кто может комментировать ваше видео и т. д.
- На второй вкладке вы добавляете элементы видео, такие как финальный экран или субтитры.
- Третья вкладка — это проверка авторских прав, где Youtube проверяет, есть ли в вашем видео какой-либо плагиат, и если это так, он отображает предупреждение или удаляет этот контент из вашего видео (например, удаляет звук).
- На последней вкладке вы можете запланировать свое видео и установить видимость, общедоступную, скрытую или приватную.
Если вы забыли что-то добавить, не волнуйтесь, вы можете в любое время отредактировать детали через Youtube Studio.
Прямая трансляция на Twitch
В этом примере я буду использовать OBS, поскольку у него отличная интеграция с Twitch.

- Для начала зайдите в Twitch и создайте свой аккаунт
- Скачайте OBS с официального сайта и установите на свой компьютер
- Настройка записи (Учебник)
- Подключить Twitch и OBS (Обучение)
- Опционально — Добавить открывающий и закрывающий экран (Учебник)
- Опционально — Подключиться к Discord (Обучение)
- Опционально — Экспорт видеофайлов в формате .mp4 (Учебник)
После того, как все настроено, нажмите Live Scene, а затем Start Recording / Start Streaming.


Создание контента с помощью JavaScript
Если вы такой же фанат JavaScript, как и я, вы можете спросить себя, возможно ли сделать это с помощью кода? Удивительно, да!
Управление изображениями
Когда дело доходит до манипулирования изображениями, вам поможет JavaScript. Установите Node.js на свой ПК, откройте CMD и запустите новый проект с помощью:
> npm init -y // say yes to all
Мы будем использовать Gulp для применения сжатия с потерями и без потерь. Установите Gulp глобально:
> npm i -g gulp
И установить зависимости:
> npm i gulp jimp [email protected]
Я намеренно указал версию для плагина imagemin из-за его несовместимости с модулями CommonJS в более новых версиях.
Ваш файл package.json должен выглядеть так:
{
"name": "project-name",
"version": "1.0.0",
"license": "ISC",
"dependencies": {
"gulp": "^4.0.2",
"gulp-imagemin": "^7.1.0",
"jimp": "^0.16.1"
}
}
Теперь создайте gulpfile.js и добавьте следующий конфиг: (Tutorial)
const { src, dest, series } = require('gulp');
const imagemin = require('gulp-imagemin');
// take all .jpg & .png files from the given directory
const ENTRY_PATH = 'entry/*.{jpg,png}';
// this is an output directory
const DIST_PATH = 'dist';
function optimizeimg() {
return src(ENTRY_PATH)
.pipe(imagemin([
imagemin.mozjpeg({ quality: 80, progressive: true }),
imagemin.optipng({ optimizationLevel: 2 }),
]))
.pipe(dest(DIST_PATH))
};
exports.default = series(
optimizeimg
);
Добавьте изображение в каталог entry и запустите скрипт в каталоге проекта:
> gulp
Это загрузит конфигурацию, которую мы только что написали, продублирует, оптимизирует и сохранит новые изображения в каталоге dist.
Теперь давайте изменим одно изображение с помощью Jimp.
Импортируйте пакет Jimp в тот же файл и создайте функцию для изменения изображений.
const Jimp = require('jimp');
async function modifyImg() {
const image = await Jimp.read(`my-image.jpg`); // single image
image
.crop(0, 50, 1280, 720) // positionX, positionY, width, height
.quality(60)
.contrast(-0.05)
.opacity(0.5)
.sepia()
.write(`new-image.jpg`);
}
Обязательно отредактируйте функцию series и также передайте modifyImg:
exports.default = series( optimizeimg, modifyImg );
Теперь снова запустите скрипт Gulp и наблюдайте, как происходит волшебство!
> gulp
Обязательно читайте больше о Jimp и Gulp на официальных сайтах.
Редактируйте и транслируйте видео
ShotStack предоставляет SDK, который позволяет вам стилизовать ваши видео, устанавливать формат отслеживания и вывода, а также публиковать их с помощью JavaScript.
После завершения рендера вы можете загрузить свой шедевр на Youtube или создать прямую трансляцию, как я уже объяснял. Однако для тех, кто любит экспериментировать, вы также можете создать стриминговый сервер с помощью Node.js.
И это только вершина айсберга.

Заворачивать
Важно отметить, что существует бесконечное количество инструментов, подобных тем, которые я упомянул, но вам не нужно знать большинство из них.
Поскольку ваши зрители не знают и не интересуются инструментами, которые вы используете, постарайтесь сделать их простыми и не переусердствовать.
Черт возьми, я даже время от времени пользуюсь Windows Live Movie Maker и создаю эскизы в Powerpoint.
Главное учиться и развлекаться.

До следующего раза 👋