Проблема со звуком не решена
Макбуки Intel, как и все другие Макбуки, были разработаны для работы не только с MacOSX, но и с ОС Windows. Apple признает это и даже предоставляет бесплатное программное обеспечение, чтобы помочь пользователям во время установки Windows без потери аппаратных функций с помощью Boot Camp.
Однако с выпуском Windows 11 Microsoft навсегда лишила пользователей Apple легкого доступа. Таким образом, установка Windows 11 и поддержание всех аппаратных функций — практически невыполнимая задача. Почти невозможно, означает, что это все еще возможно сделать.
В этой статье я объясню, как я установил Windows 11 на свой старый MacBook Pro 2011 года без помощника Boot Camp и с менеджером загрузки rEFit. Однако так решить проблему со звуком у меня не получилось. Кажется, Windows 11 не распознает мою звуковую карту.
Если вы хотите выполнить эти шаги и установить Windows 11, вам понадобится USB-ручка с памятью не менее 8 ГБ, ноутбук с Windows и подключение к Интернету.
1. Установите диспетчер загрузки rEFIt.
REFIt Boot Manager — это набор инструментов с открытым исходным кодом для управления параметрами загрузки на вашем компьютере. Среди других функций он позволяет вам установить и выбрать во время инициализации, какую ОС вы хотите запустить на своей машине.
Чтобы установить его на свой Intel Mac, я рекомендую вам выполнить шаги, описанные выше. Есть и другие способы установить rEFIt, но это самый простой.

2. Создайте раздел диска для Windows
Используя Дисковую утилиту на вашем Mac, вам нужно создать раздел для Windows. Минимальный рекомендуемый размер Microsoft составляет 64 ГБ, однако я знаю, что он работает только с 40 ГБ (просто запись с машины с разделом 39 ГБ).
Не беспокойтесь о типе форматирования (просто выберите один), так как он будет правильно выполнен во время установки Windows.
3. Создайте ISO-файл с Windows 11 на USB-накопителе.
Теперь вы можете выключить свой Mac, потому что он нам не понадобится. Вместо этого включите ПК с Windows и загрузите Портативная версия Rufus 3.20.


Следуйте инструкциям в окне Rufus и выберите вариант без TPM/без безопасной загрузки. Не беспокойтесь, если эта опция появится только на следующем шаге, если вы используете Rufus 3.20 вместо Rufus 3.18.
Пусть Rufus сделает свою работу, и он закончит, вы можете вынуть USB-ручку.
4. Вставьте USB-ручку с Windows ISO в свой MacBook.
Рассказывать об этом особо нечего.
5. Перезагрузите Макбук Про
При запуске/перезагрузке MacBook нажмите и удерживайте клавишу выбора. Должно появиться меню параметров, и одним из вариантов диска является USB-ручка с Windows ISO. Это тот, который вы выберете.
6. Следуйте инструкциям
Если все в порядке, вы должны увидеть это «странное» изображение на вашем Mac. Не бойтесь и следуйте инструкциям. На начальных этапах будет предложено подключиться к интернету через wi-fi. Будьте готовы с вашим паролем.

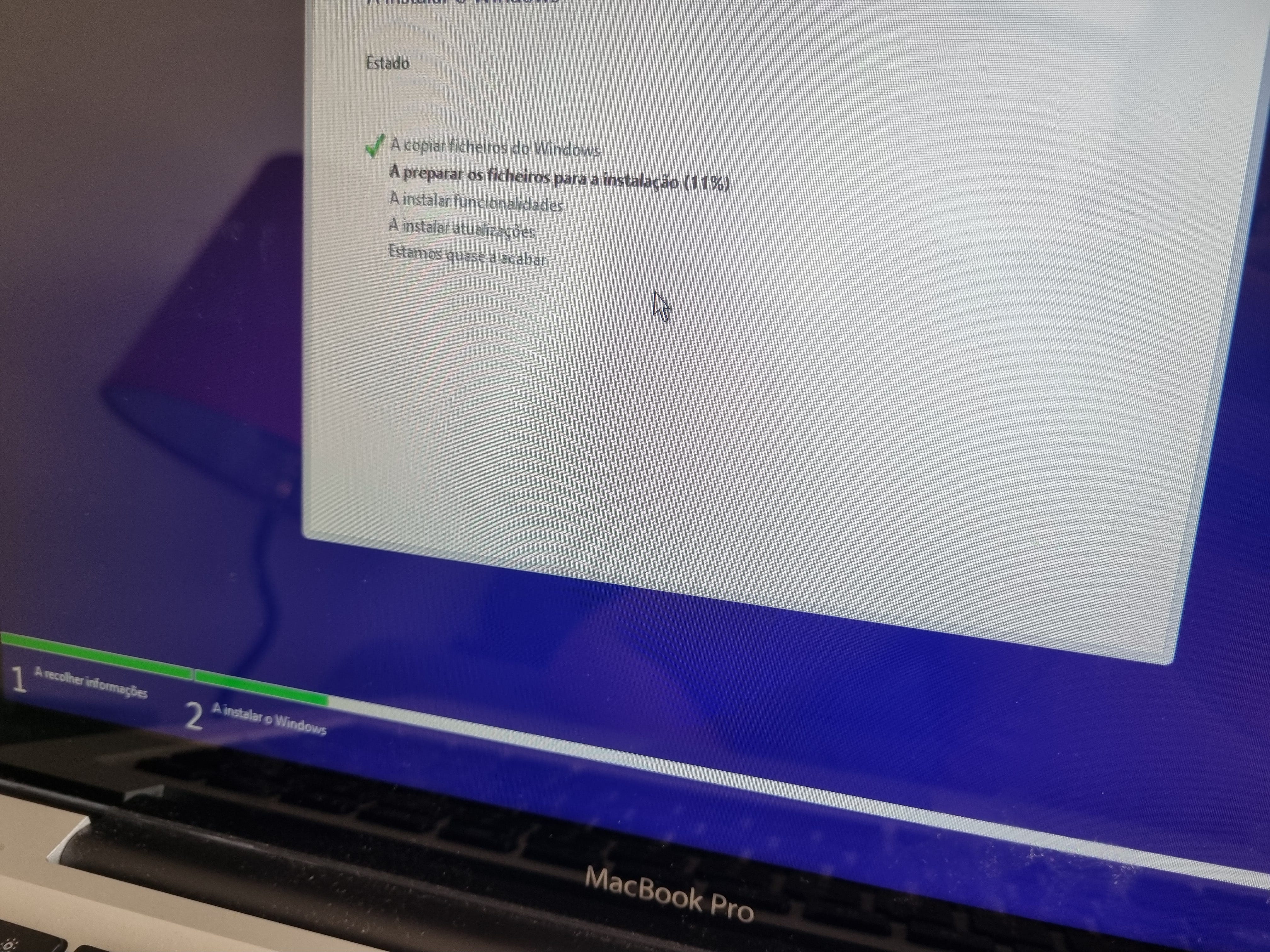
На шаг впереди вам нужно будет выбрать, куда вы хотите установить Windows. Вы видите раздел, который вы создали до использования Дисковой утилиты, но в сообщении будет указано, что форматирование не подходит для Windows. Вы можете выбрать раздел в любом случае и выбрать опцию форматирования/удаления. Windows 11 отформатирует раздел по мере необходимости.
7. Настройте свою учетную запись
Вам понадобится учетная запись Microsoft, чтобы запустить Windows 11 в первый раз. Если у вас его нет, вы можете его создать. Вы можете выйти из системы позже, как только начнете использовать Windows 11.
8. Обновите ОС и драйверы
Вы можете проверить наличие обновлений с помощью Центра обновления Windows и выбрать обновление всех доступных параметров.

9. Перезагрузите MBP и используйте rEFIt, чтобы выбрать свою ОС.
По умолчанию ваш MacBook теперь инициализируется ОС Windows. Если вы хотите изменить его или изменить используемую ОС, вам просто нужно нажать и удерживать клавишу выбора сразу после нажатия кнопки питания. Вы найдете два варианта диска, один с MacOS, а другой с Windows.
10. Теперь у вас есть Windows 11 на вашем старом MacBook.
Основная проблема с этим процессом установки заключается в том, что я не знаю, как решить проблему со звуком. Мне придется жить с этим.
Мне потребовалось менее двух часов, чтобы понять, почему я больше никогда не хотел ноутбук с Windows после использования MacOS или Linux. Windows 11 по-прежнему сбивает с толку, слишком много меню, слишком много опций и настроек, слишком много кликов для выполнения простых задач, в то время как та же самая работа выполняется так гладко на моих машинах MacOS и Ubuntu. Положительным моментом является то, что в Windows 11 есть красивые обои.
В любом случае, всегда полезно изучить другую ОС, и я оставлю Windows 11 в своем доисторическом MBP на тот случай, если мне понадобится ноутбук с Windows.
Спасибо за чтение! Дайте мне знать, если у вас есть предложения по добавлению в этот список, и не забудьте подписаться, чтобы получать уведомления о моих будущих публикациях.
Если: вам понравилась эта статья, не забудьте подписаться на меня и, таким образом, получать все обновления о новых публикациях.
Остальное Если: вы хотите узнать больше, вы можете подписаться на членство в Medium с помощью моей реферальной ссылки. Это не будет стоить вам больше, но заплатит мне за кофе.
Остальное: Спасибо!